Feature Friday: Hey Siri – Turn my Voice Notes into Ideas in ProdPad
How many times have you been away from your laptop, maybe in the car or sitting on the sofa, when lightning strikes and you get that killer idea? I don’t know about you, but it happens to me all the time, I think it’s the product manager in me! It happened so much, in fact, that I have started to dictate notes into my iPhone with “Hey Siri”, so that I can catch the inspiration when it arrives.
And then it hit me – could I link Siri to ProdPad via Zapier, so that my creativity can be captured in the right place straight away? The answer is yes!
ProdPad integrates with over 1000 apps through Zapier, and with the introduction of iOS12, iPhone/iPad users have greater control over what Siri is capable of. There’s a new feature called “Shortcuts” which (in Apple’s words) “is a quick way to get one or more tasks done with your apps. The Shortcuts app lets you create your own shortcuts with multiple steps.”
Here are the steps you need to follow to set up your new Zap and start capturing those inspirations when they strike!
- Create your Shortcut
- Create your Zap
- Link the Shortcut to Zapier
- Finish off the Zap
- Set up Siri
1. Create your Shortcut
If you’ve got iOS12 installed on your iPhone, the first thing you need to do is download the Shortcuts app. Shortcuts allows you to define a workflow that is triggered by a single action, which can be linked to Siri by establishing a key phrase – like “Create an idea”, for example.
- Open the Shortcuts app and tap “Create Shortcut”
- Use the search bar to find the “Dictate Text” action – add it to the shortcut by tapping it in the list
- Use the search bar to find the “URL” action – add it to your shortcut.
- Use the search bar to find the “Get contents of URL” action – add this one too!
Your shortcut should now look like this:
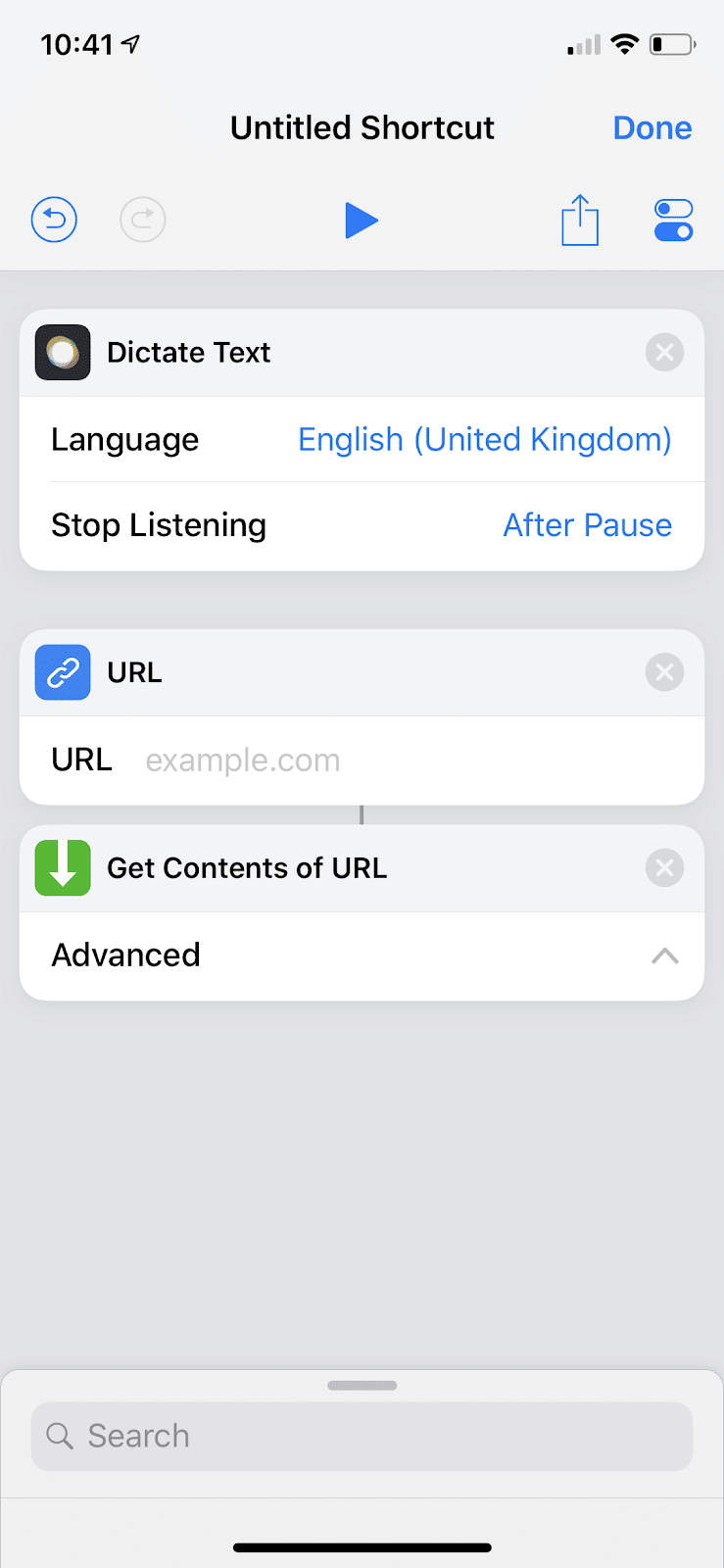
2. Create your Zap
Now you have a shortcut, you need to create a Zap and link the shortcut to the zap.
- Open up Zapier, create a new Zap and select the Webhook app as the trigger app.
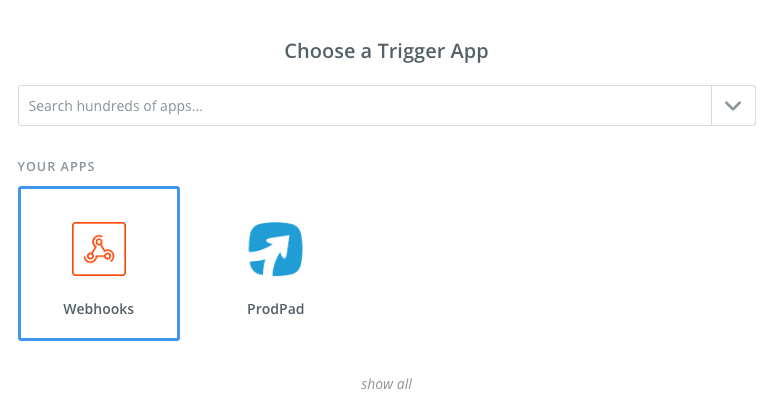
- Select “Catch Hook”, and then “Save + Continue”.
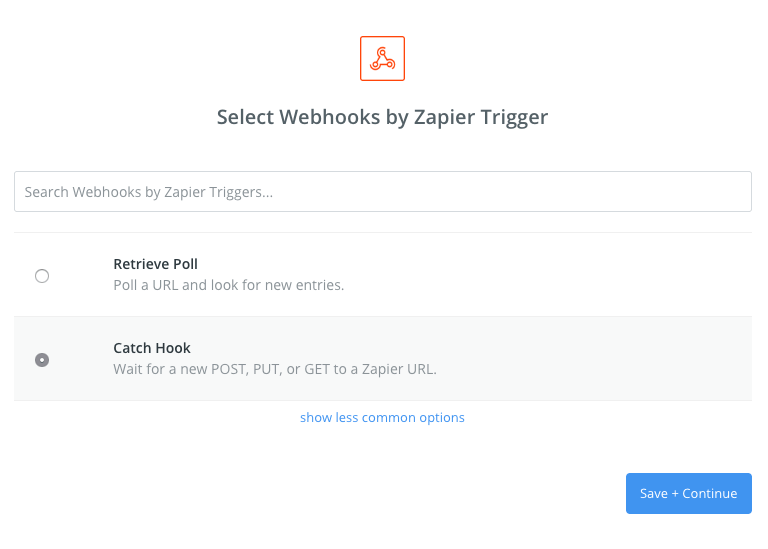
- The next step in Zap creation is to Pick off a Child key. This is optional, and not required, so just continue through without making changes.
3. Link the Shortcut to Zapier
- Now we’re getting to the fun part! This is where you get a URL to add to your shortcut. By now, your Zapier page should look like this:
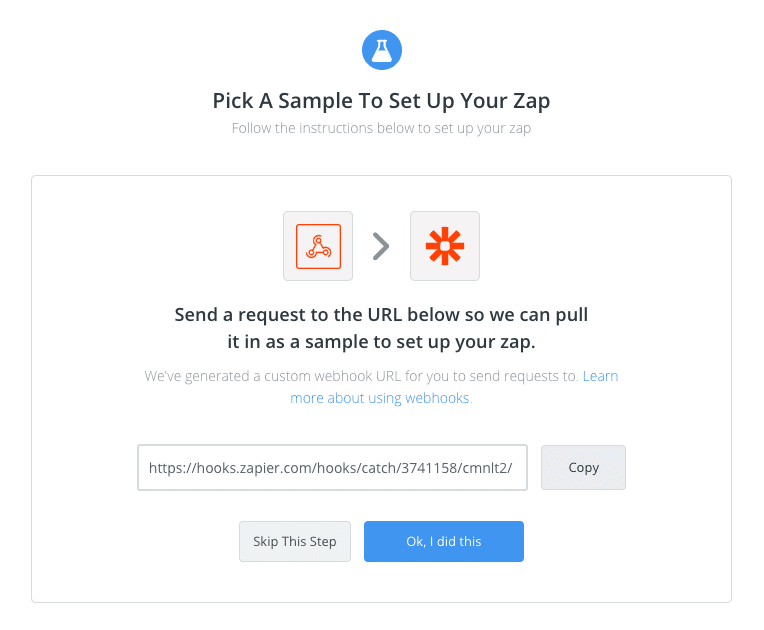
- Copy the url and paste it into the URL action in your iOS shortcut:
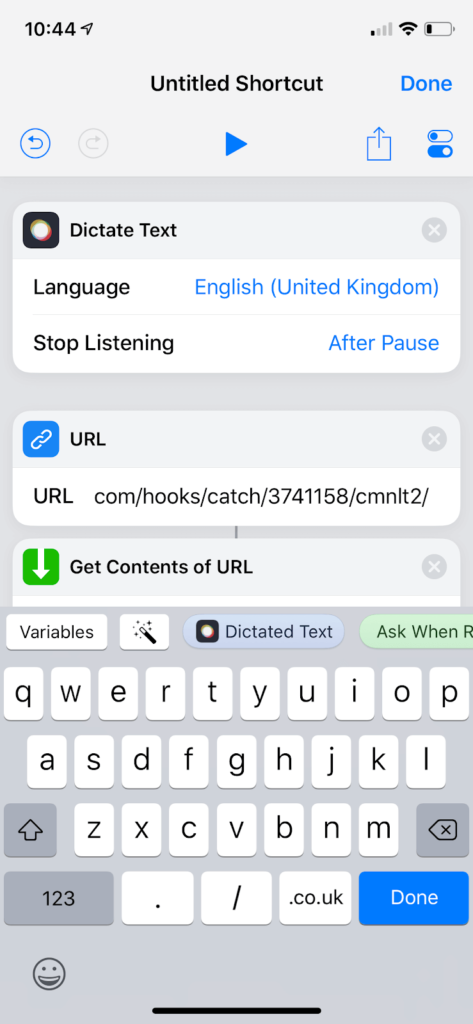
- Now you need to ensure the URL contents (which will be your dictated note) can make their way to Zapier. Tap “Advanced” in the “Get Contents of URL” action and change the Method to “POST”.
- Set up the Request Body so that the right info makes its way to ProdPad. Under Request Body tap “Add a new field” of type “TEXT”. On the left hand side (titled “Key”) add the word “Notes”. On the right hand side, add the variable “Dictated Text” – you should see it as an option just above the keyboard.
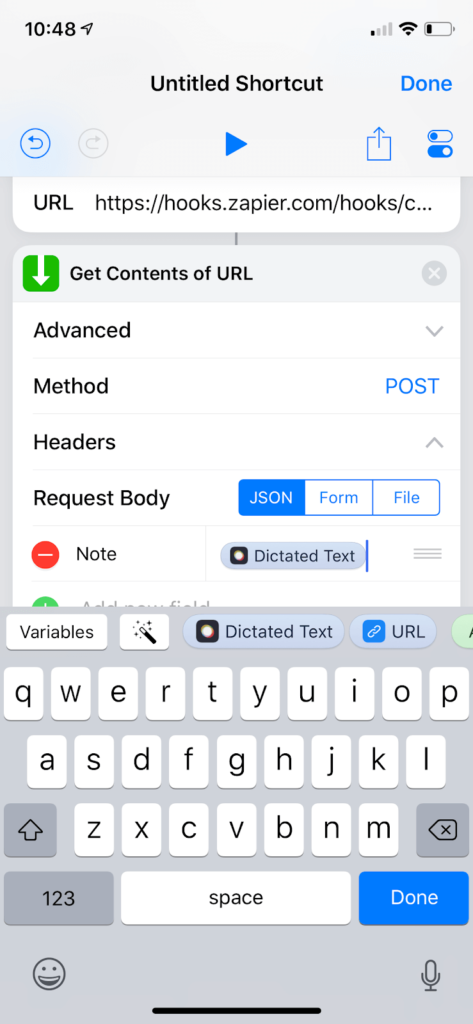
- Give your Shortcut a name (like “Create a new idea”)
Top Tip – Tap the icon (shown below) on the top right to edit the Shortcut’s attributes. - Click “Done” – your shortcut should now be in the list. Tap it, and you should be prompted to dictate some text – you can use this to test your Zap in the upcoming steps!
4. Finish off the Zap
Finally, you need to ensure the data is getting through to Zapier and then into ProdPad.
- Go back to your Zap, and click “Ok, I did this”. Zapier will attempt to pull sample data from your Shortcut (i.e. the note you just dictated). When the data is pulled through, the screen will look like this:
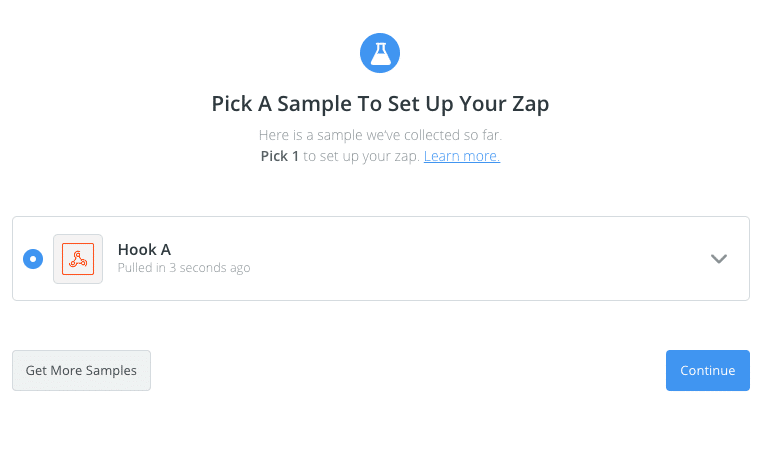
- Click Continue to start the Idea creation step. Click the link to add an Action step.
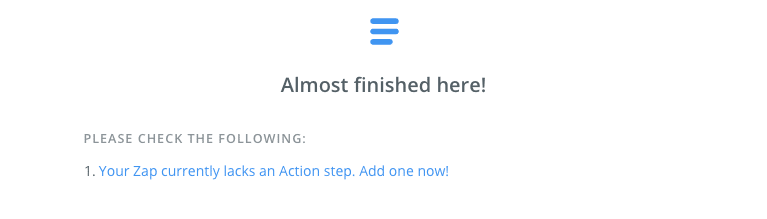
- You’ll be prompted to select an Action App – choose ProdPad!
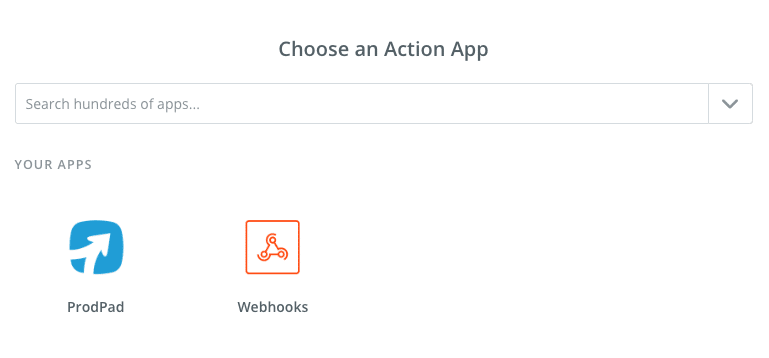
- Define the action you want to take in ProdPad – in this example, we’ll create an Idea from the dictated text, but you could set up another shortcut to add feedback! Once you’ve selected which action to take, click “Save + Continue”.
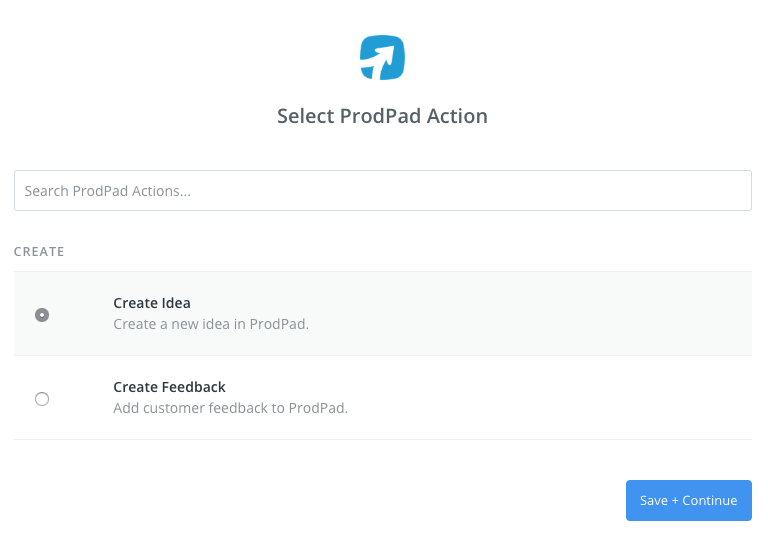
- When you click “Save + Continue”, you’ll be prompted to select the right account. If you haven’t already done it, you will need to connect to ProdPad, and will need to grab your API key!
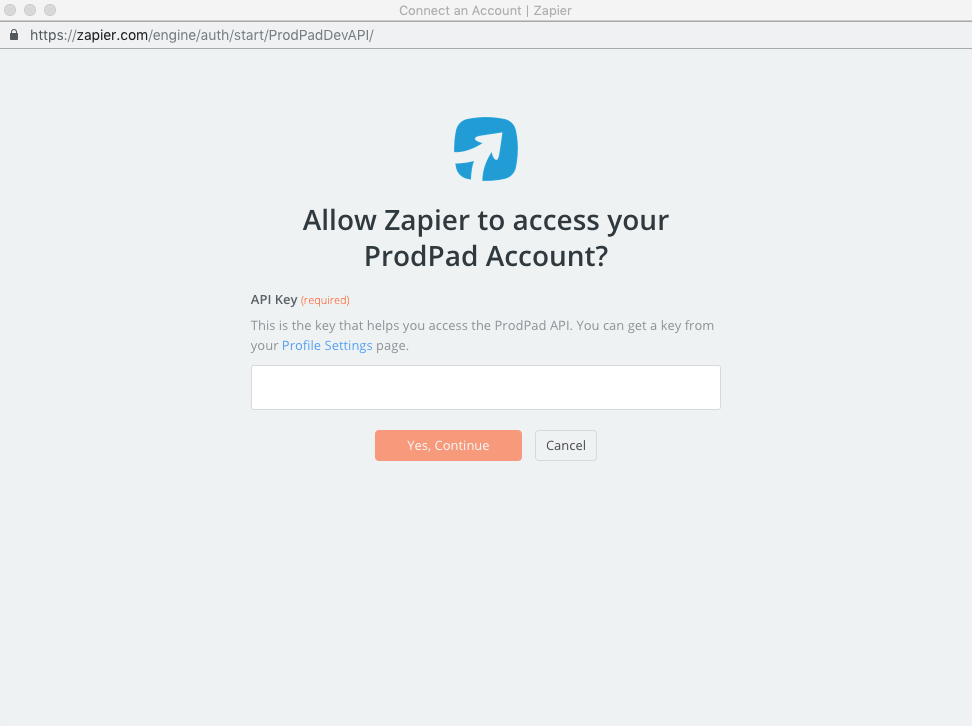
- Once you’ve connected it, you’ll see it in the list – select it and click “Test” to create your first idea! Once you see the success message, you can click Continue.
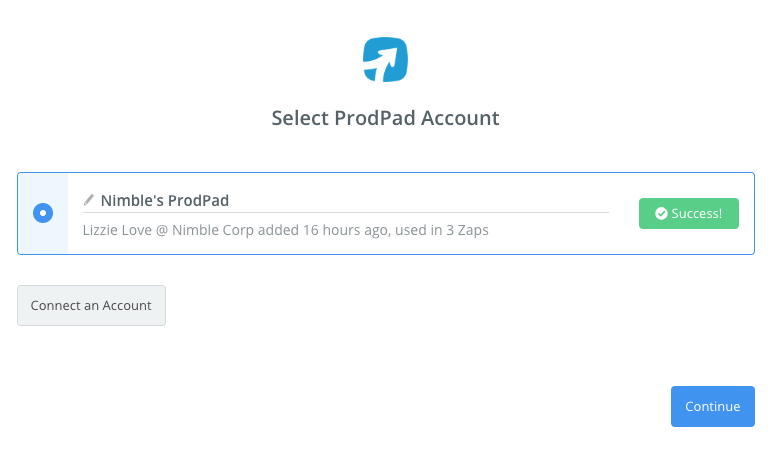
- Now you need to tell Zapier which data to put into ProdPad. This is pretty simple – your dictated text needs to go into the Idea’s description.
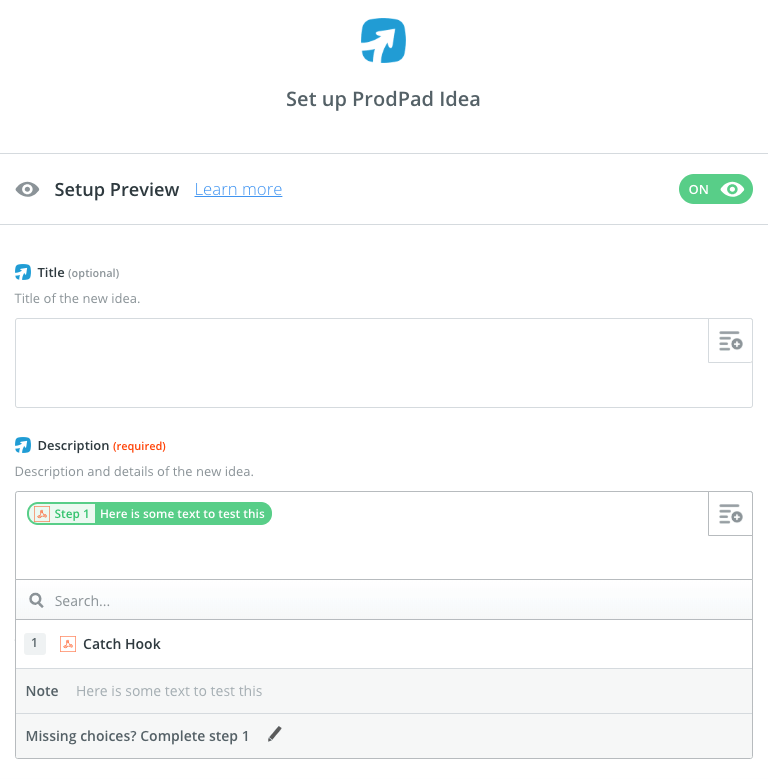
- Top Tip – Use the lookup icon at the right hand side of the Description field (shown below) to identify and select the “Note” header.
- Navigate to the “Continue” button at the bottom of the field list, and click it to test the Zap. You will see this success message.
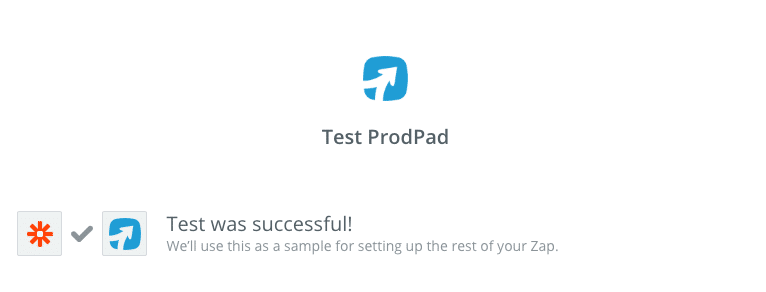
- Click “Finish” and then turn on your Zap.
5. Set up Siri
- Open up your Shortcut, and navigate to its attributes using the icon on the top right of the screen. Tap “Add to Siri”.
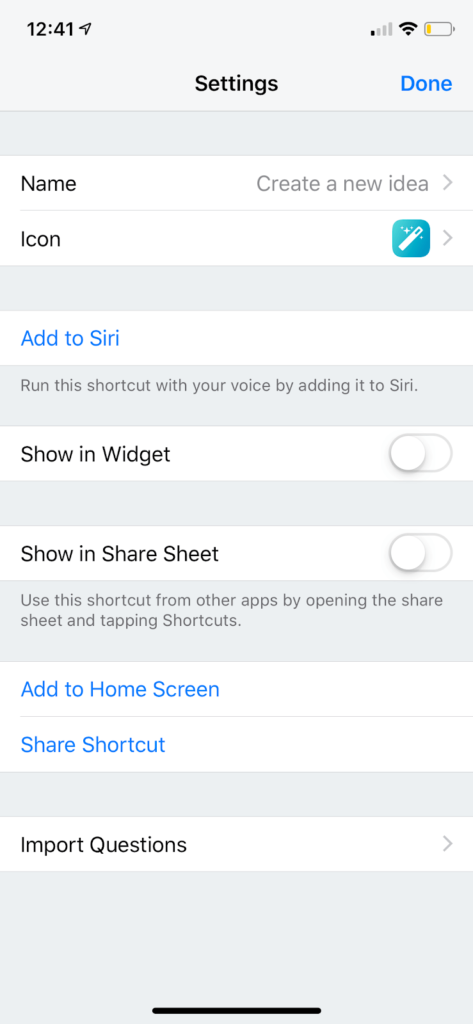
- You’ll be prompted to teach Siri what to listen for. Tap the red button and record the phrase you want to use (probably “create a new idea” or something similar”).
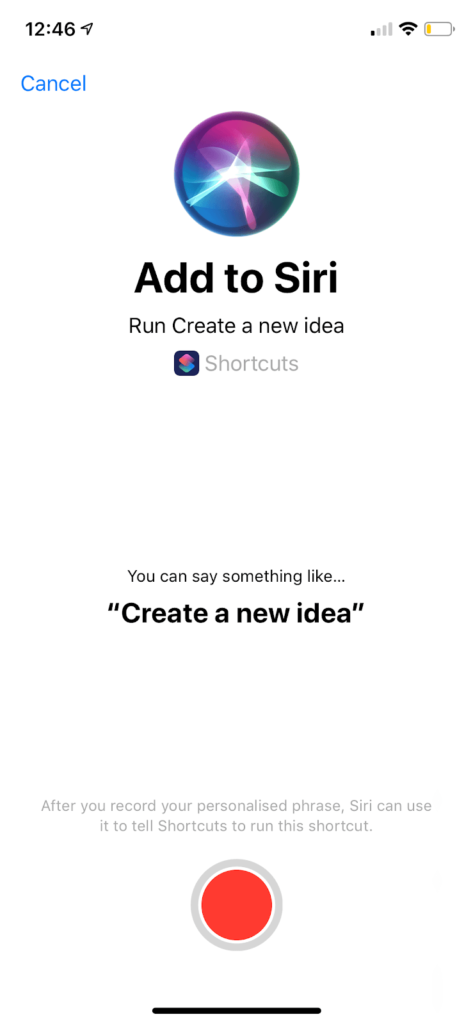
And that’s it, you’re all done. From now on, whenever you open Siri and trigger the shortcut you created, you’ll be able to dictate a new idea and see it appear in your Unsorted Ideas. To make life even easier, make sure you have “Hey Siri” set up too – that way, you can create ideas in ProdPad entirely by voice control.
Get that creativity flowing!
